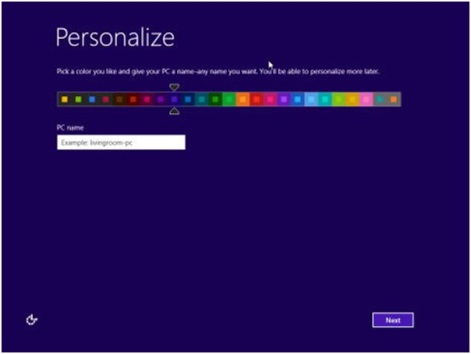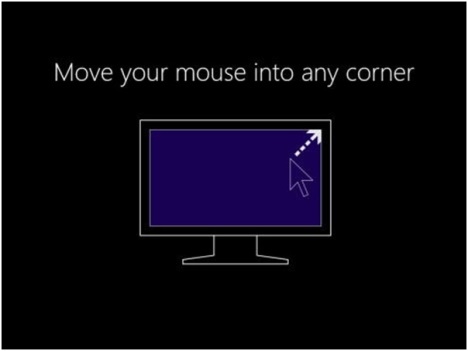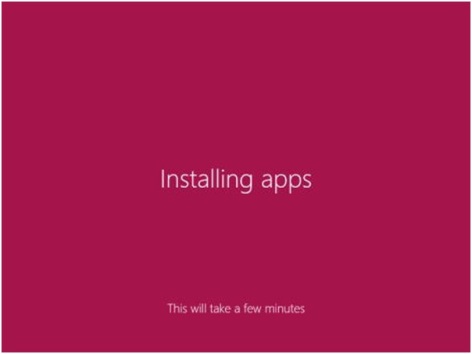ALAT DAN BAHAN PEMBUTAN JARINGAN LAN
Personal Komputer (PC)

Tipe personal computer yang digunakan di dalam jaringan akan sangat
menentukan unjuk kerja dari jaringan tersebut. Komputer dengan unjuk
kerja tinggi akan mampu mengirim dan mengakses data dalam jaringan
dengan cepat.
Tang Crimping

Tang krimping adalah alat untuk memasang kabel UTP ke konektor RJ-45 /
RJ-11 tergantung kebutuhan. Bentuknya macam-macam ada yang besar dengan
fungsi yang banyak, seperti bisa memotong kabel, mengupas dan lain
sebagainya. Ada juga yang hanya diperuntukan untuk crimp RJ-45 atau
RJ-11 saja. Contoh gambarnya seperti ini.
Fungsi Tang Crimping:
Memotong kabel
Melepas pembungkus kabel
Memasang konektor
Kabel UTP

Unshielded Twisted-Pair (disingkat UTP) adalah sebuah jenis kabel
jaringan yang menggunakan bahan dasar tembaga, yang tidak dilengkapi
dengan shield internal. UTP merupakan jenis kabel yang paling umum yang
sering digunakan di dalam jaringan lokal (LAN), karena memang harganya
yang murah, kinerja yang ditunjukkannya juga relatif bagus
Karakteristik Kabel UTP:
PELINDUNG INTERFERENSI : Tidak Ada
MAKS. BANDWITH : 100 Mbps
MAKS. KABEL : 100 Meter
SOKET : RJ-45 (RJ = Registered Jack)
BIAYA : Murah
TOPOLOGI FISIK : Star, Extended Star, Tree
INSTALLASI : Muda
Pengertian Kabel Straight:
Kabel Straight digunakan pada saat ingin menghubungkan antara
computer dan hub ataupun sebaliknya.Dengan kata lain metode ini
digunakan ketika kita akan menghubungkan 2 komputer ataupun lebih,tapi
melalui perantara seperti hub ataupun switch.
Pengertian Kabel cross:
Kabel Cross kabel ini berbeda dengan Kabel Straight biasanya di gunakan
untuk jaringan point to point atau hub pc ke pc secara langsung tanpa
melewati media lain. dan antara urutan kabel pada ujung satu dengan
ujung yang lain berbeda.
JENIS-JENIS KABLE UTP
Kabel UTP jenis CAT5
Kabel kategori 5 dipilih menjadi standar kabel UTP semenjak pertama kali
kabel UTP populer dan digunakan untuk aplikasi komunikasi
jaringan/data. Kabel CAT5 biasanya terdiri dari empat pasang kabel.
Kabel ini diperuntukkan bagi aplikasi data hingga 100MHz. Tapi, meski
kabel data UTP umumnya dinamakan “kabel CAT5″, Jangan keliru antara CAT5
dengan CAT5E. Kabel CAT5 sangat identik dengan kabel CAT5E kecuali
bahwa kabel CAT5E memiliki standar keseragaman dan kerapatan lilitan
pasangan kabel yang lebih tinggi.
Kabel UTP jenis CAT5E
Kabel Kategori 5E adalah standar industri baru untuk instalasi kabel
data UTP. Kabel ini biasanya juga terdiri dari empat pasang kabel.
Rating bandwidth kabel CAT5E adalah 100Mbps, namun bandwith maksimalnya
bisa mencapai 1000Mbps jika diinstall dengan standar kualitas yang
ketat. Saat ini CAT5E adalah standar baru untuk semua konstruksi kabel
UTP. Oleh karenanya saat ini kabel CAT5E sudah tersedia secara luas
dengan kualitas yang lebih tinggi daripada CAT5 dengan harga dasar yang
hampir sama seperti CAT5. Bahkan beberapa perusahaan sudah menghentikan
penggunaan kabel CAT5 dalam instalasi jaringan mereka.
Kabel UTP jenis CAT6
Kabel kategori 6 adalah standar kabel UTP dengan sertifikasi resmi
paling tinggi. Kabel ini identik dengan CAT5E namun telah memenuhi
standar yang lebih ketat bukan hanya soal kerapatan lilitan tiap pasang
kabel namun juga termasuk tingkat penyaluran data, isolator kabel dan
pelindung tiap pasang kabel. Dengan lilitan semakin rapat, ditambah
semakin baik isolator dan pemisahan tiap pasang kabel maka semakin
rendah noise atau berkurangnya sinyal sehingga CAT6 mampu menyalurkan
data dengan bandwidth tertinggi di kelasnya. Kabel CAT6 biasanya juga
terdiri dari empat pasang kabel tembaga. Jika Anda melakukan instalasi
jaringan 1000Mbps atau Gigabit LAN, tak ada pilihan lain, kabel UTP tipe
inilah yang harus digunakan.
Kabel Coaxial:

Tampilan fisik kabel ini terdiri dari kawat tembaga sebagai inti yang
dilapisi oleh isolator dalam lalu dikelilingi oleh konduktor luar
kemudian dibungkus dengan bahan semacam PVC sebagai lapisan isolator
paling luar. Untuk penggunaan kabel coaxial ini sudah jarang digunakan
karena pada umumnya orang membangun jaringan komputer dengan kabel
twisted pair.
Kelebihan menggunakan kabel Coaxial adalah :
· Fleksibel, mudah dipakai untuk instalasi dalam ruangan.
· Dapat langsung dihubungkan ke komputer menggunakan konektor BNC.
Spesifikasi teknis dari kabel ini adalah :
· Mampu menjangkau bentangan maksimum 185 meter.
· Impedansi Terminator 50 Ohm.
Kabel Fiber Optic
Kabel Fiber optic adalah sebuah kabel yang terbuat dari serat kaca
dengan teknologi canggih dan mempunyai kecepatan transfer data yang
lebih cepat daripada kabel biasa, biasanya fiber optic digunakan pada
jaringan backbone (Tulang Punggung) karena dibutuhakan kecepatan yang
lebih dalam dari jaringan ini, namun pada saat ini sudah banyak yang
menggunakan fiber optic untuk jaringan biasa baik LAN, WAN maupun MAN
karena dapat memberikan dampak yang lebih pada kecepatan dan bandwith
karena fiber optic ini menggunakan bias cahaya untuk mentransfer data
yang melewatinya dan sudah barang tentu kecepatan cahaya tidak diragukan
lagi namun untuk membangun jaringan dengan fiber optic
dibutuhkan biaya yang cukup mahal dikarenakan dibutuhkan alat khusus dalam pembangunannya.
Konektor
Konektor digunakan sebagai sarana penghubung antara kabel dengan colokan
NIC (Network Interface Card) yang ada pada komputer Anda. Jenis
konektor ini disesuaikan dengan tipe kabel yang digunakan misalnya
Konektor RJ-45 berpasangan dengan kabel UTP/STP, konektor BNC/T
berpasangan dengan kabel coaxial dan konektor ST berpasangan dengan
kabel fiber optic.
Konektor RJ-45
Konektor RJ-45 adalah kabel Ethernet yang biasa digunakan dalam topologi
jaringan komputer LAN maupun jaringan komputer tipe lainnya. Konektor
RJ-45 ini memiliki konfigurasi tiga macam, sesuai dengan perangkat yang
ingin dihubungkannya menggunakan kabel UTP 5 E.
Konektor MJ
Adalah konektor yang dapat menghemat tempat, kabel dan dapat dihubungkan dengan konektor RJ-45
Konektor ini dapat dipasangkan pada didinding seperti pada halnya lubang cok pada dinding.
LAN Card / Modem

LAN Card (Kartu Jaringan) adalah adalah sebuah kartu yang berfungsi
sebagai jembatan dari komputer ke sebuah jaringan komputer. Modem adalah
singkatan dari modulator-demodulator yaitu alat yang digunakan untuk
menghantar dan menerima data dari sebuah PC ke PC lainnya melalui kabel
telephone.
Tester

Digunakan untuk menguji hasil pemasangan kabel sudah benar atau belum.
Cara Mengecek Kabel Jaringan dengan Tester
Langkah-langkah yang harus dilakukan untuk mengetahui kabel jaringan
masih bagus atau sudah ada yang putus adalh sebagai berikut :
1.Siapkan tester dan pastikan bahwa baterai yang ada di dalam tester masih bisa digunakan.
2.Siapkan kabel jaringan yang akan kita test.
3.Sambungkan ujung kabel jaringan pada tester lalu ujung yang satunya juga disambungkan ke tester.
4.Setelah kedua ujung tersambung. Nyalakan tester dengan cara menekan tombol on pada tester.
Perhatihkan lampu-lampu yang ada pada tester. Lampu-lampu itu akan
menyala secara bergiliran. Jikasemua lampu menyala dengan bagus maka
kabel jaringan masih bagus dan jika lampu ada yang tidak menyala maka
kabel jaringan ada yang putus dan harus diganti.
Hub

Hub adalah komponen jaringan komputer yang memiliki colokan (port-port),
jumlah portnya ini mulai dari 8,16, 24, sampai 32 port. Pada umunya hub
digunakan untuk menyatukan kabel-kabel network dari tiap workstation,
server atau perangkat lainnya. Dengan kata lain Hub sama halnya seperti
sebuah jembatan yang dapat menghubungkan beberapa kota atau provinsi.
Switch

Switch pada prinsipnya sama dengan hub bedanya switch lebih pintar
daripada hub karena mampu menganalisa paket data yang dilewatkan padanya
sebelum dikirim ke tujuan. Selain itu switch juga memiliki kecepatan
transfer data dari server ke workstation atau sebaliknya.
Switch adalah komponen jaringan yang di gunakan untuk menghubungkan
beberapa HUB untuk membentuk jaringan yang lebih besar atau
menghubungkan komputer2 yang mempunyai kebutuhan bandwidth yang besar.
Switch memberikan unjuk kerja yang jauh lebih baik dari pada HUB dengan
harga yang sama atau sedikit lebih mahal.
Switch terbagi dalam 2 tipe utama: switch layer-2 dan layer-3. Switch
layer-2 beroperasi pada layer data-link model OSI dan berdsarkan
terknologi bridging. Switch tipe ini membangun koneksi logika antar port
berdasarkan pada alamat MAC. Switch layer-2 dapat digunakan untuk
memecah jaringan yang sedang berjalan ke dalam collision domain yang
lebih kecil untuk meningkatkan unjuk kerja.
Switch layer-3 beroperasi pada layer-3 dari model OSI dasar teknologi
routing. Switch tipe ini membangun koneksi logika antar port berdasarkan
alamat jaringan. Switch-switch ini dapat digunakan untuk menghubungkan
jaringan-jaringan yang berbeda di dalam suatu internetwork. switch
layer-3 kadang-kadang di sebut Switch routing atau switch multilayer.
Repeater

Repeater adalah sebuah komponen yang berfungsi memperkuat sinyal. Sinyal
yang diterima dari satu segmen kabel LAN ke segmen LAN berikutnya akan
dipancarkan kembali dengan kekuatan sinyal asli pada segmen LAN pertama
sehingga dengan adanya repeater ini, jarak antara dua jaringan komputer
dapat diperluas
Router
Router memiliki kemampuan untuk menyaring atau menfilter data yang lalu
lalang di jaringan berdasarkan aturan atau protocol tertentu. Sama
seperti hub/switch, router juga dapat digunakan untuk menghubungkan
beberapa jaringan seperti jaringan model LAN, MAN, bahkan WAN
.
Modem
Modem adalah singkatan dari modulator demodulator. Modem ini berfungsi
untuk mengubah sinyal digital computer menjadi sinyal analog yang dapat
di kirim lewat jaringan telephon atau sebaliknya.
Modem digunakan sebagai penghubung jaringan LAN dengan internet. Dalam
melakukkan tugasnya, modem akan mengubah data digital kedalam data
analog yang bisa dipahami oleh kita manusia ataupun sebaliknya.
Ada dua jenis modem yaitu :
1) Modem Internal
adalah modem yang di pasang langsung ke mainboard computer.
Keuntungan menggunakan modem internal adalah harga lebih murah tetapi
kesulitannya untuk memasangnya dan memindahkannya harus membongkar
casing(computer).
2) Modem eksternal
adalah modem yang terpisah dengan computer. Keuntungan pengguna
modem eksternal adalah pemasangannya lebih gampang. Kelemahannya yaitu
harganya lebih mahal.
UPS
Adalah alat yang berfungsi sebagai back up tegangan alat listrik sekaligus menstabilkan tegangan.
Satelit (VSAT)

VSAT (Very Small Aperture Terminal) adalah pilihan bagi mereka yang
berada di tempat terpencil dan membutuhkan koneksi Internet dimana tidak
ada infrastruktur lain seperti leased line, ADSL, ISDN, bahkan tidak
juga telepon. VSAT berbentuk seperti piringan yang berukuran besar dan
menghadap ke langit. Dengan peralatan ini maka sinyal digital diterima
dan dikirimkan ke satelit. Satelit berfungsi sebagai penerus sinyal
untuk dikirimkan ke titik lainnya di atas bumi.
Sebenarnya piringan VSAT tersebut menghadap ke sebuah satelit
geostasioner. Satelit geostasioner berarti satelit tersebut selalu
berada di tempat yang sama sejalan dengan perputaran bumi pada sumbunya.
Satelit geostasioner mengorbit selalu pada titik yang sama di atas
permukaan bumi, katakanlah di atas Monas, maka dia akan selalu berada di
atas sana dan mengikuti perputaran bumi pada sumbunya.
PRO DAN KONTRA
Keunggulan VSAT:
Pemasangannya cepat.
Tersedia di seluruh wilayah Indonesia.
Kekurangan VSAT:
Koneksinya relatif lambat.
Memakan tempat, terutama untuk piringannya.
Obeng

Kita membutuhkan obeng agar dapat membuka pc dan memasangkan LAN Card pa pc yang memiliki LAN card
Cat sixs

Adalah alat untuk memasangkan dan mlepaskan kabel UTP pada Modular
Jac(MJ) ,alt ini dapat juga untuk menandai kulit bagian luar kabel UTP
agar nantinya dapat langsung dilepaskan